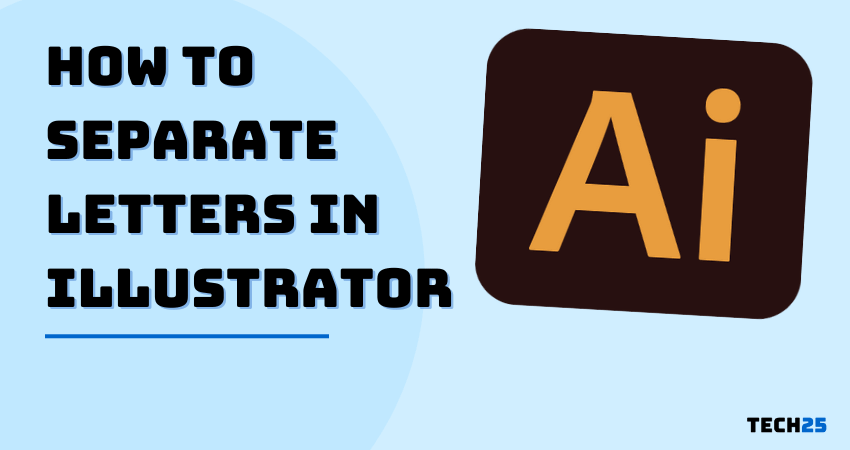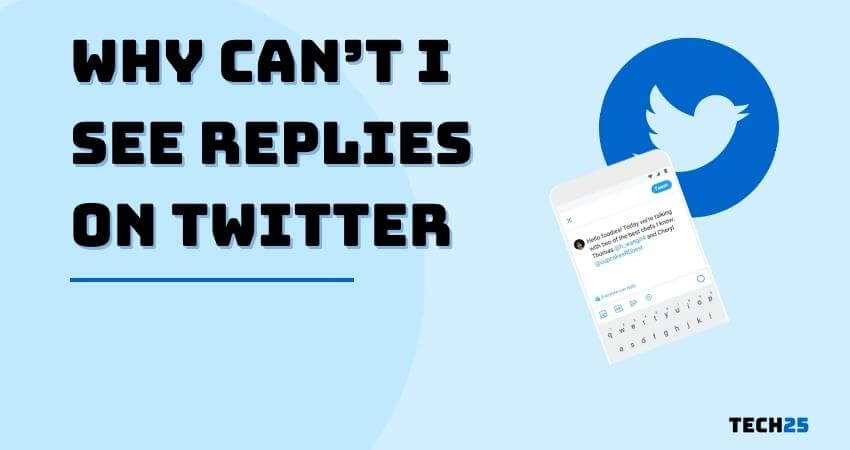This submit will appear in useful if you are functioning with letters in Illustrator. These days, we will describe how you can independent letters in Adobe Illustrator. So if you are searching for this tutorial, you are at the ideal spot proper time.
When it comes to graphics developing, it is quite tricky to locate a effective option to Adobe Illustrator. This piece of application has been dominating the graphic design environment for a very long time. You can edit, manipulate, and develop several varieties of layout work applying this software.
Crucial Takeaways:
- Use the Produce Define device to break up letters
- Use the knife instrument if you just require it accomplished, and do not care about hunting pro
- Use the shape developing software ( Advanced )
- Use the scissors resource
Separating textual content in Illustrator
There are numerous approaches you can individual letters in Adobe Illustrator. We will be detailing some of the easiest and most effective procedures in this section for you.
System #1 Use the Create Outlines Resource
The initially method we are going to exhibit you is a pretty uncomplicated a single. In this article, we will be applying the ‘Create Outline’ tool’ for splitting letters in Adobe Illustrator. Here’s how to do that.
Actions to Stick to
- First of all, you will need to kind the phrase you want to independent or split
- Then pick out the word you have typed and appropriate-click on it
- Now, you will have to click on the Generate Outlines solution from there
- Or else, you can also press the CTRL/CMD+Change+O keys at the similar time on the keyboard
- In undertaking so, it will develop a group of each individual letter you have typed. You will obtain the group under the Layers segment
- Now, you have to have to proper-click on the letter you want to individual. And soon after correct-clicking, you will need to click on on the Ungroup option
- Alternatively, you can also press the CTRL/CMD+Shift+G keyboard shortcuts to ungroup the letters
- At this point, you will see that all the letters are separated and you can decide on and edit just about every letter separately
Method #2 Use the Knife Tool
The 2nd method is a little bit fascinating. And we imagine this is the most straightforward system to break up letters or any designs in Adobe Illustrator. However, this may well not be very good for skilled operate.
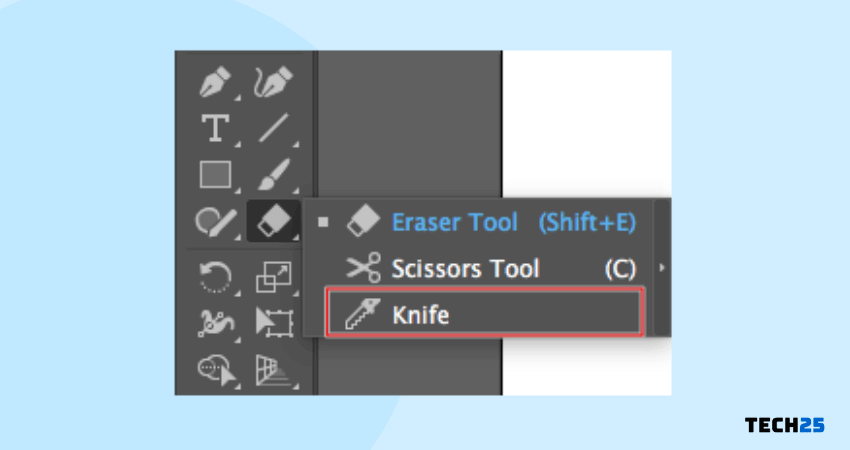
So if you are searching for a faster and easier way to break up letters in Adobe Illustrator then you can use the Knife instrument. Here’s how to do that.
Techniques to Comply with
- Initial of all, you need to kind the letters you want to individual. Or you can also attract any designs if you want to
- Just after that, you will require to choose the shape or object employing the Choice software
- Now, you will have to have to pick out the Knife device. The Knife resource will be in the ‘Eraser tool’ section. So pick out it from there
- Soon after selecting the Knife resource from there, you can lower correct as a result of the letters or styles on the display screen as you want
- If you want to minimize a straight line, then you really should press and hold the ALT key even though reducing with the Knife instrument
- And if you want vertical or horizontal or 45-degree straight cuts then you can push the Change+ALT keys while reducing with the Knife tool employing the mouse cursor
- Now, you will be able to pick any element of the condition and transfer all over with the mouse to independent them
Process #3 Working with the Condition Builder Tool
At this point, we will share a system of splitting letter styles in Adobe Illustrator using the Form Builder instrument. This is a little bit of an state-of-the-art technique. On the other hand, if you can learn this approach, you will be equipped to separate letters quite speedily.
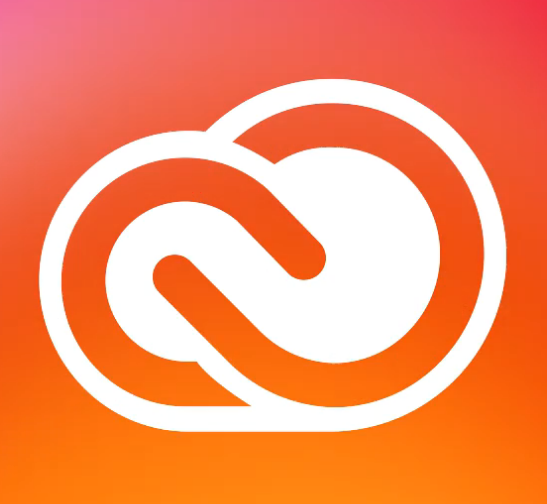
For your info, this process will occur in helpful if you want to lower out a condition from overlapping objects or letters. And the keyboard shortcut for the Condition Builder device is Change + M on the keyboard.
Steps to Follow
- Initial of all, you will will need to draw the designs or letters you want to separate. And transform them into shapes by selecting the letter and urgent the CTRL+Shift+O keys on the keyboard
- Let us say two letters are overlapped on each and every other. And you want to independent them
- In this circumstance, you will require to select the two of the letters by working with the Choice device
- Right after deciding upon them you will will need to find the Form Builder device from the toolbar or only press the Change keys on the keyboard
- Now, you will see that the tool can detect the different areas on the letters
- Then if you want to lower any section of the designs or letter, you will want to press the ALT essential on the keyboard and continue to keep holding it even though you move the mouse cursor about the places you want to reduce
- And you will see that the elements you have moved the mouse cursor around will be eradicated
- Future, you can also basically click on any of the items and you will be equipped to break up them aside by dragging them with the mouse
Technique #4 Use the Scissors Software
Right now, we are likely to share another a lot quicker way to split letters or designs in Adobe Illustrator. In this circumstance, you will be employing the Scissors resource.
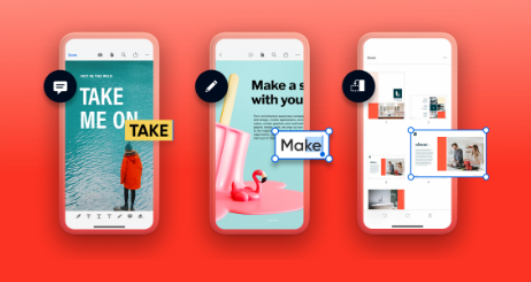
You will discover the Scissors Resource in the Eraser Tool segment. Or you can also use the C shortcut vital on the keyboard to find the Scissors Instrument. Now, let’s master how to do that.
Methods to Observe
- As usual, you will need to have to type in the letter and convert them to styles
- After that, you will have to have to decide on the specific letters or item making use of the Choice software
- Next, you should really select the Scissors Software from the toolbar on the still left of the monitor. You can also press the C critical on your keyboard to do that
- Now, the specialty of the Scissors software is that it cuts any condition from 1 anchor point to an additional anchor position on the shape. So find any anchor position from wherever you want to slice it. Then decide on a further anchor issue the place you want to finish the reduce
- Right after you have clicked on the two of the anchor factors, the condition will be separated at that position
- Now, you can all over again use the Choice software to go the break up shape around. The shortcut crucial for the Assortment device is V on the keyboard
FAQs
Now you know a number of strategies you can individual letters in Adobe Illustrator. We have also demonstrated you how to break up or cut by means of letters. In this segment, we will remedy some usually requested inquiries about this matter. Here we go.
How do I manipulate textual content in Illustrator?
Adobe Illustrator is a extremely powerful computer software. It arrives with so numerous functions. That signifies there are many methods you can manipulate texts in Illustrator. And it is not possible to share all of them in this tiny segment.
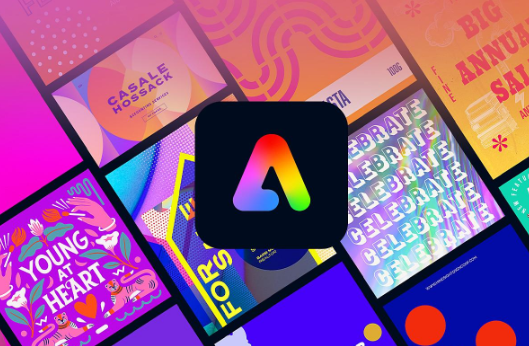
Some of the notable text manipulation functions are modifying text formatting, modifying textual content font, switching text size, switching textual content coloration, designing texts, splitting texts, and extra.
How to Accomplish Crack Aside in Adobe Illustrator?
There are several strategies to crack aside an item or shape in Illustrator. To start with of all, you will will need to convert the object to a form by making an outline.
In order to do that, you will need to press the Shift+CTRL+O keys on the keyboard after picking the form.
We have previously shared a number of techniques of splitting objects in Illustrator earlier mentioned. You can learn from all those guides.
How to Strikethrough Text in Adobe Illustrator?
It is quite straightforward to apply strikethrough on any textual content in Adobe Illustrator. 1st, you will require to sort in the text you want to strikethrough. Following, you will need to select the textual content.
Following that, you will want to choose the Strikethrough possibility from the Character Panel menu or the Regulate panel menu. And you will see that strikethrough has been applied to the textual content.
How to Bold Textual content in Illustrator?
This is a different basic job to do in Illustrator. You will have to have to variety in the textual content 1st as regular. Just after that, you will have to find the textual content making use of the Collection instrument from the toolbar or by pressing the V vital on the keyboard.

Now, you will have to navigate to the Character panel. After that, you will discover the daring choice. So just click on the Bold option and it will be finished. There are a couple other solutions of making a textual content bold. But this is the simplest approach.
How to Modify the Color of Textual content in Illustrator?
You can easily transform the coloration of the text in Adobe Illustrator. 1st of all, you will have to have to decide on the distinct textual content you want to shade by making use of the Sort resource from the toolbar.
Following, you will have to provide out the Swatches panel by navigating to Window> Swatches possibility. Now you can opt for any shade or gradient from the Swatch panel. And it will be used to the text.
How to Outline Text in Adobe Illustrator?
If you want to manipulate text in Adobe Illustrator, you want to convert the textual content to styles first. And you will have to define a textual content for changing it to an editable object.
To do that, you will need to have to select the textual content to start with working with the Collection device. Then you will have to ideal-click on on the text and simply click on the Build Outline choice. At this point, you will see an outline all over the textual content.
How Do You Split Letters In Illustrator?
There are lots of ways you can break up letters in Adobe Illustrator. Some are simple whilst some of the solutions are quite intricate.
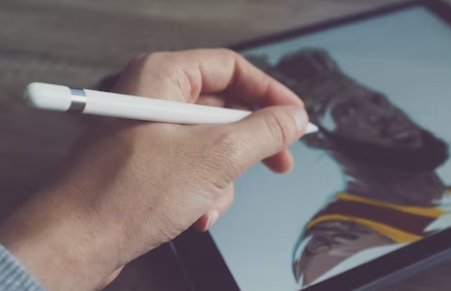
For your advantage, we have now shared a variety of unique strategies in this article. So you can abide by these guides and opt for the just one that works ideal for you.
Very last Words and phrases
Adobe Illustrator is comprehensive of significant-conclusion attributes. So for rookies, it could look like a chore to figure it out. It is incredibly effortless to combine up all the resources and functions if you are not mindful. In this put up, we have shared a number of techniques of separating letters in Illustrator.
Also, we have answered some precious thoughts associated to Adobe Illustrator. If you have found this article beneficial, you can share this with others. And if you have any more process that we have skipped out on, you can enable us know in the feedback below.
Right before we element techniques, you can read our article on How to Delete a Website page in Illustrator for much more facts.